So solltet ihr die Druckdaten anlegen

Gute Technik
mitbringen
Leistungsfähige Rechner sind wichtig – gerade wenn ihr große
Bilder und Grafiken verarbeiten müsst (z.B. bei Fotos, die mit einer guten Spiegelreflexkamera gemacht
wurden oder bei eingescannten Bildern).
mehr lesen
Die von uns empfohlene Software sollte auf euren PCs problemlos laufen. So lassen sich eventuelle Technikpannen schon im Voraus umgehen.
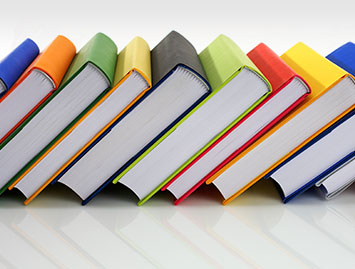
Ordnung ist das
halbe Leben
„Wo habe ich das Bild noch mal gespeichert?“ – „Verdammt, wie hieß die Datei doch gleich?“
Solche und ähnliche Fragen kommen bei großen Datenmengen häufig vor.
mehr lesen
Viele Dateien landen in verschiedenen Ordern, manchmal habt ihr sie auf einem USB-Stick oder ihr bekommt sie per E-Mail von euren Mitschülern. Dann geht die Suche nach dem richtigen Bild los.

Bildqualität
Auflösung beachten
Jede Abizeitung beinhaltet eine Unmenge an Bildern. Damit diese im Druck genauso
farbintensiv aussehen, wie auf dem Bildschirm, müssen sie eine bestimmte Auflösung vorweisen.
mehr lesen
Die Auflösung der Bilder sollte optimalerweise 300 dpi betragen. Zu geringe Auflösungen, vor allem von Bildern aus dem Internet (diese haben meist 72 dpi), ergeben kein gutes Druckergebnis.
Programm und Farbmodus

Farbmodus
einstellen
Um ein Abibuch möglichst günstig produzieren zu können, werden häufig schwarz-weiß
Seiten für die Gestaltung gewählt. Achtet aber von Anfang an darauf, dass die schwarz-weiß Seiten auch wirklich
ohne...
mehr lesen
Farbanteil angelegt sind. Viele machen den Fehler, mit einer kostenlosen Software die einzelnen Seiten zwar in schwarz-weiß aussehende Seiten umzuwandeln – diese bestehen dann aber meist nicht aus reinen Graustufen. Nur wenn keine Farbanteile mehr vorhanden sind, können wir die Seite als Graustufenseite zählen und euch als kostengünstige schwarz-weiß Seite abrechnen. Um die Bilder richtig in den Graustufenmodus umzuspeichern, empfehlen wir euch das Bildbearbeitungsprogramm „Photoshop“ von Adobe.

Das richtige
Programm auswählen
Für eine leichte Erstellung eures Abibuches empfehlen wir die Grafikprogramme von Adobe:
InDesign für das Layout, Photoshop zur Bildbearbeitung und Acrobat Professional zur PDF-Erstellung.
mehr lesen
Viele von euch denken vermutlich als erstes an Word, Power Point oder ähnliche.
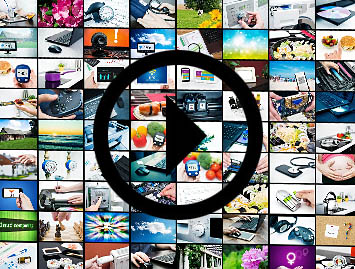
Video Tutorials
von Adobe
Das Gestalten eines Buches ist nicht gerade die leichteste Aufgabe. Zur kreativen
Entstehung jeder Seite müsst ihr euch zusätzlich mit den technischen Schwierigkeiten der Programme und
eures...
mehr lesen
Computers auseinandersetzen. Denkt dran - es ist noch kein Meister vom Himmel gefallen.
Musterseiten und Seitenzahlen
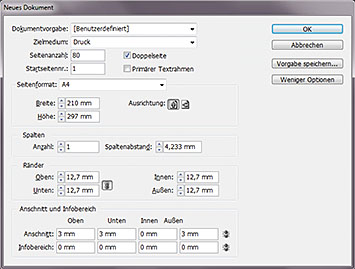
Dokument
anlegen
In dem Layoutprogramm InDesign könnt ihr euer Abibuch anlegen und gestalten. Egal, ob ihr
ein Taschenbuch oder ein Hardcover möchtet – eine Standardinnenseite hat immer A4-Maße.
mehr lesen
Um ein neues Dokument anzulegen, geht ihr auf Datei > Neu > Dokument. In das Fenster gebt ihr die angegebenen Maße ein. Im Beispiel beträgt die Seitenanzahl = 160, wobei ihr den Seitenumfang (wie auch alle anderen Angaben) im Nach hinein immer noch einmal ändern könnt. Im Seitenpanel (Fenster > Seiten) habt ihr immer eine übersichtliche "Mini- Vorschau" all eurer Seiten.
Software die einzelnen Seiten zwar in schwarz-weiß aussehende Seiten umzuwandeln – diese bestehen dann aber meist nicht aus reinen Graustufen. Nur wenn keine Farbanteile mehr vorhanden sind, können wir die Seite als Graustufenseite zählen und euch als kostengünstige schwarz-weiß Seite abrechnen. Um die Bilder richtig in den Graustufenmodus umzuspeichern, empfehlen wir euch das Bildbearbeitungsprogramm „Photoshop“ von Adobe.

Musterseiten
erstellen
Es spart Zeit, wenn man bei der Erstellung des Abibuches mit Musterseiten arbeitet.
Für das Anlegen einer Mustervorlage (z.B. für alle Schülerprofile) geht ihr auf Fenster > Seiten.
mehr lesen
Dort gibt es ganz oben eine weiße A-Mustervorlage. Mit einem Doppelklick wählt ihr diese Doppelseite aus. Alle Elemente (Fotos, Grafiken,Texte etc.), die ihr nun auf dieser Musterseite platziert, erscheinen auch auf allen A-Seiten. Beispielsweise kann das ein bestimmtes Hintergrundbild oder ein Rahmen sein, der auf jeder Seite auftaucht. Ihr könnt beliebig viele Musterseiten anlegen (z.B. für jede Rubrik eine Vorlage).
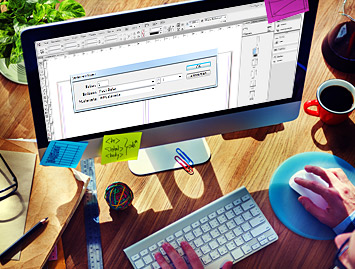
Seitenzahlen
einfügen
Um automatische Seitenzahlen anzulegen, zieht ihr auf der Musterseite einen Textrahmen
und gebt dort z.B. die Ziffer 1 ein. Nun geht ihr auf Schrift > Sonderzeichen einfügen > Marken >
Aktuelle Seitenzahl.
mehr lesen
Die 1 wird zu einem A, da ihr euch auf der Mustervorlage...
Bilder und Texte einfügen

Bilder
einfügen
Um Bilder in euer Dokument einzufügen, verwendet ihr am Besten TIFF-Dateien mit
LZW-Komprimierung (keine PNGs, GIFs,etc.). Dazu geht ihr auf Datei > Platzieren und sucht das jeweilige Foto
aus...
mehr lesen
dem Ordner, in dem ihr es gespeichert habt. Es erleichtert die Arbeit sehr, wenn alle Bilder schon vorher in einem Ordner liegen. Ordner und Bilddateien sollten während der Arbeit nicht umbenannt oder verschoben werden, da das Programm sonst Probleme hat, sie " wiederzufinden". Im Beispiel beträgt die Seitenanzahl = 160, wobei ihr den Seitenumfang (wie auch alle anderen Angaben) im Nach hinein immer noch einmal ändern könnt. Im Seitenpanel (Fenster > Seiten) habt ihr immer eine übersichtliche "Mini- Vorschau" all eurer Seiten.
Software die einzelnen Seiten zwar in schwarz-weiß aussehende Seiten umzuwandeln – diese bestehen dann aber meist nicht aus reinen Graustufen. Nur wenn keine Farbanteile mehr vorhanden sind, können wir die Seite als Graustufenseite zählen und euch als kostengünstige schwarz-weiß Seite abrechnen. Um die Bilder richtig in den Graustufenmodus umzuspeichern, empfehlen wir euch das Bildbearbeitungsprogramm „Photoshop“ von Adobe.

Texte
einfügen
Um Texte einzufügen, zieht ihr mit dem T- Symbol aus der Werkzeugleiste einen Textrahmen
auf und kopiert die Texte z.B. aus Word mit Strg + C und fügt sie in den Textrahmen per Strg + V ein.
mehr lesen
Bild- und Textrahmen können mit dem schwarzen Auswahlpfeil aus der Werk zeugleiste beliebig positioniert werden. Alle Elemente (Fotos, Grafiken,Texte etc.), die ihr nun auf dieser Musterseite platziert, erscheinen auch auf allen A-Seiten. Beispielsweise kann das ein bestimmtes Hintergrundbild oder ein Rahmen sein, der auf jeder Seite auftaucht. Ihr könnt beliebig viele Musterseiten anlegen (z.B. für jede Rubrik eine Vorlage).
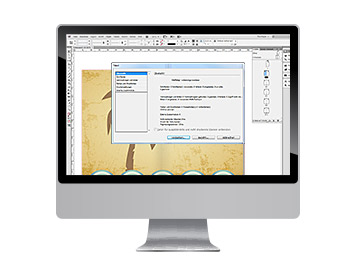
Datei
verpacken
Falls ihr doch einmal den PC wechseln müsst oder einfach alle Dokument-Dateien in einem
Ordner sammeln möchtet, könnt ihr das Dokument in InDesign verpacken.
mehr lesen

PDF für den Druck exportieren
Um eine PDF-Datei korrekt für den Druck zu exportieren, solltet ihr unsere Druckdatenvorgaben genau lesen. Im letzten Teil dieser Druckanleitung werden Schritt für Schritt die PDF-Exportsettings erklärt. Achtet dabei besonders auf den umlaufenden Anschnitt von 3 mm und den Export als Einzelseite – nicht als Druckbogen (Doppelseite). Das PDF-Dateiformat hat ein Maß von 216 x 303 mm. Durch das Zuschneiden sind die Seiten im fertigen Abibuch jedoch genau 210 x 297 mm groß (A4).
